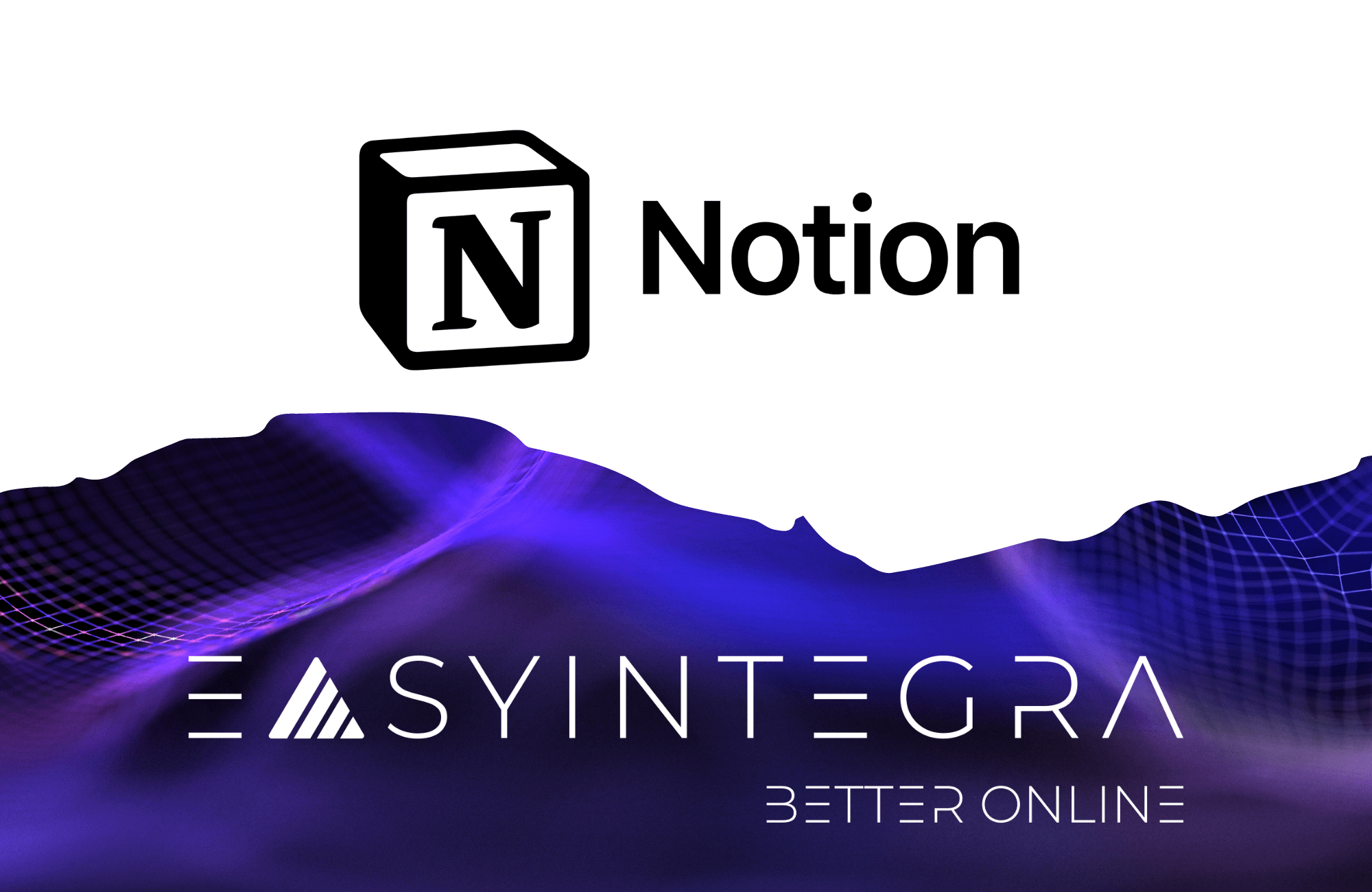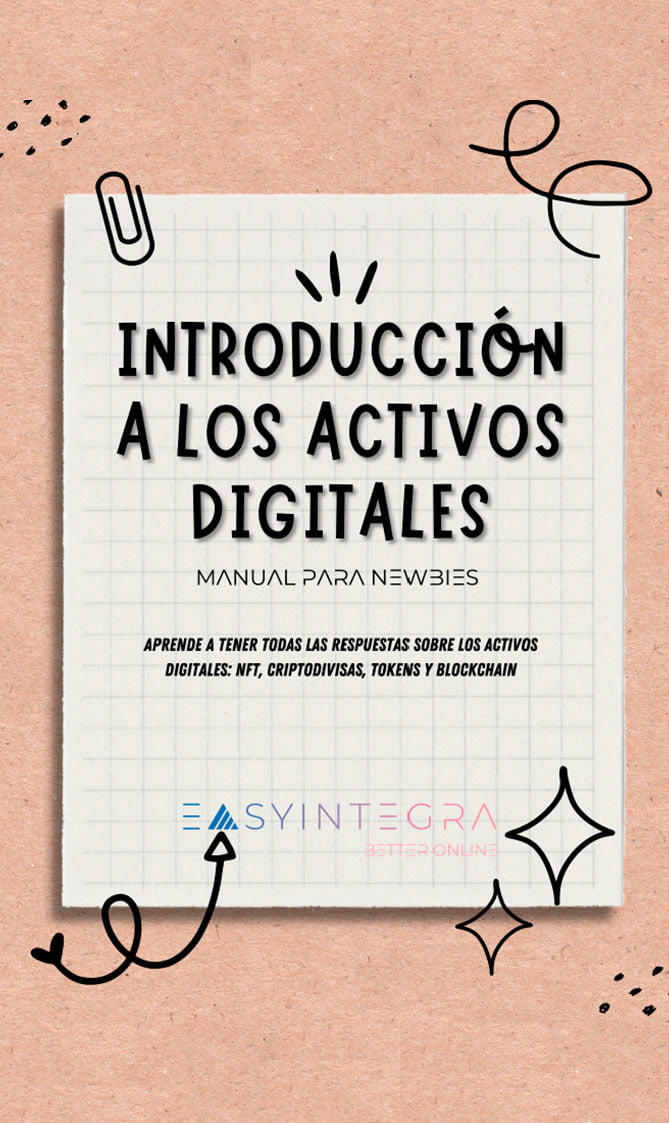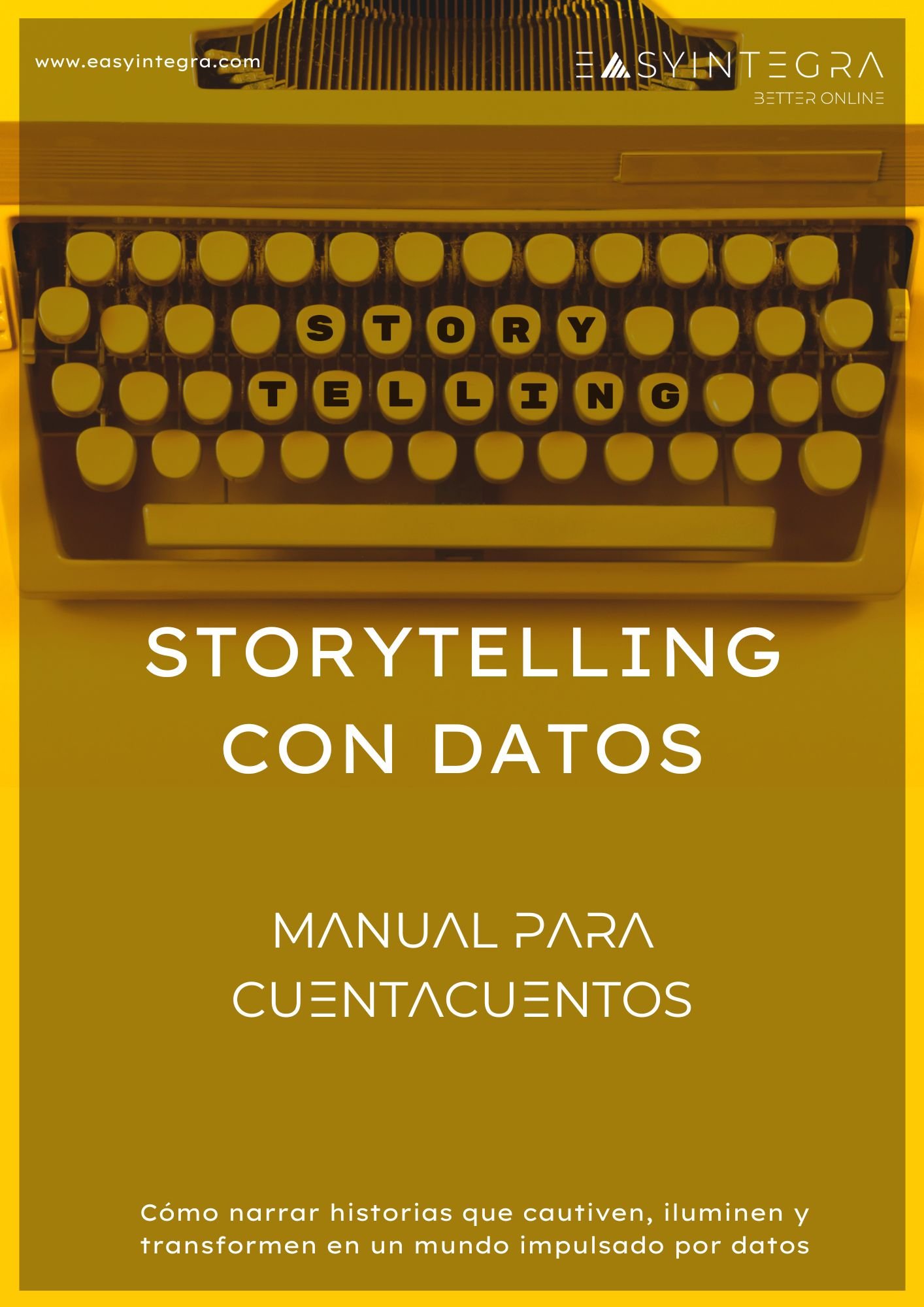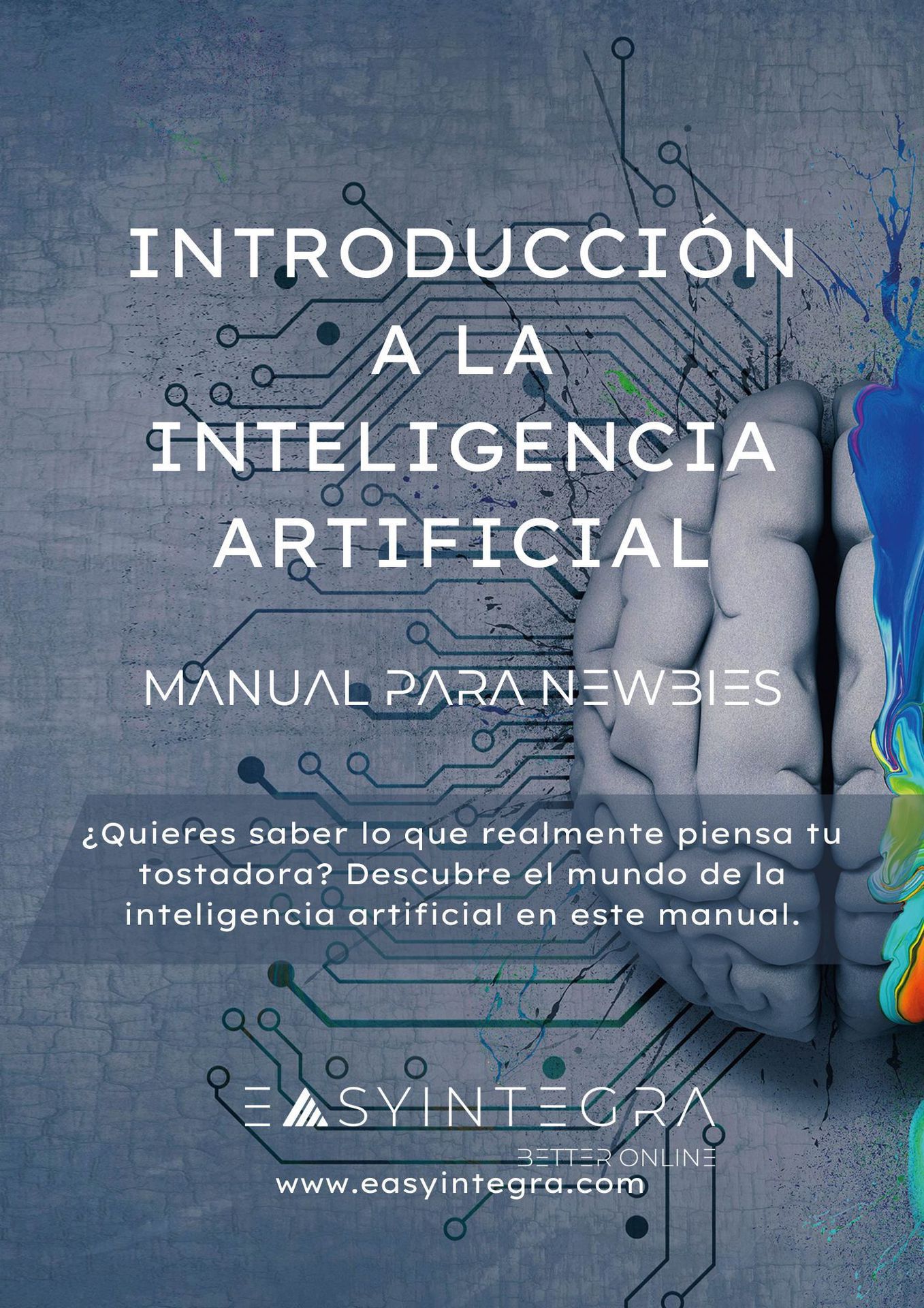EASYAPRENDE – Módulo 1 – NOTION

¿De qué va esto ?
Bienvenidos al primer capítulo de nuestra serie mensual EASYAPRENDE. Vamos a utilizar el contenido de estos artículos para aprender cómo la tecnología puede ayudar a tu negocio a crecer y prosperar. Cada mes, cubriremos una nueva herramienta, tendencia o estrategia que puede llevar a tu marca al siguiente nivel. Y para empezar, tenemos una joya: Notion.
Vivimos en la era de la información, pero a veces, tanta información puede resultar demasiado. Al final, nos resulta más fácil tomar notas y hacer un “TO DO” en una libreta que ir herramienta a herramienta haciendo anotaciones. Calendarios, notas, tareas, proyectos… todos repartidos en diferentes plataformas. Y seamos honestos, ¿cuántos de nosotros todavía recurrimos a la vieja confiable libreta de papel para anotar nuestras ideas? Sin embargo, la realidad es que esta forma obsoleta de organizar nuestra vida laboral es ineficientes y propensa al error.
Cuando creamos una nueva dinámica de trabajo en cualquier equipo siempre existe un porcentaje de personas que se muestran reacias al cambio de modelo de gestión. Escuchamos muy frecuentemente frases como “Yo es que siempre lo he hecho así”, “Aquí siempre se ha hecho así y nunca ha pasado nada…”. Bueno, probablemente SI ha pasado, pero no lo has controlado porque es imposible controlarlo todo. ¿Eso lo solucionan las nuevas herramientas? La respuesta fácil es DEPENDE, si a la herramienta la nutrimos con la información necesaria, SÍ, nos va a solucionar el no tener que estar pensando en fechas, controlando calendarios, buscando y buscando en páginas de la libreta. Ahora, si no trabajamos en la propia herramienta, si no intentamos integrar la nueva rutina, la respuesta es NO.
¿Quién dijo que aprender a usar nuevas herramientas tiene que ser complicado? Sabemos que cada día salen un montón de aplicaciones y plataformas que todo el mundo dice que son geniales. Pero ¿cómo narices se usan? Pues para eso estamos aquí. Queremos ayudarte a entender esas nuevas opciones que tanto se mencionan y que seguro te van a ahorrar un montón de tiempo en tus tareas diarias.
Así que de eso va esto En cada entrega te daremos pequeñas pautas para manejarte con estas herramientas sin romperte la cabeza.
Nuestro primer protagonista es Notion. Notion es como una libreta digital que te ayuda en un montón de cosas: te permite tomar notas, llevar un control de tus tareas, organizar la información de tus proyectos… Vamos, que te ayuda a tener todo en su sitio.
Además, puedes usar Notion en tu ordenador descargándola, en la web, o en tu móvil con su app. Y sí, tiene un montón de opciones y puede parecer un poco lío al principio, pero no te agobies. Aquí estamos para echarte una mano con tus primeros pasos. Y ya verás que en cuanto le cojas el truco, te preguntarás cómo has podido vivir sin ella.
Notion, se presenta como una solución todo en uno para organizar y administrar todos los aspectos de su vida laboral en un solo lugar. Pero, ¿es realmente tan bueno como dicen? Vamos a descubrirlo.
¿Qué es NOTION ?
Notion se fundó en 2013 en San Francisco y fue lanzada oficialmente en 2016. Desde entonces, se ha convertido en una de las herramientas de productividad más populares y ha recibido una cantidad impresionante de elogios de usuarios y críticos por igual.
Podríamos definir a Notion como un espacio de trabajo todo en uno que te permite escribir, planificar, colaborar y organizar. Es decir, es una especie de oficina virtual donde puedes hacer prácticamente de todo. Desde tomar notas y gestionar tareas, hasta crear tu propio wiki personal o de empresa. Es tan flexible que puede adaptarse a las necesidades de cualquier tipo de usuario: ya seas un estudiante, un profesional independiente, una start-up o una gran empresa.
Notion tiene una versión gratuita que incluye todas las funciones básicas que necesitas para comenzar: puedes crear tantas páginas como quieras, compartir tu trabajo con otros y acceder a tus notas desde cualquier dispositivo. Sin embargo, si necesitas más capacidad o funciones, Notion ofrece planes premium. Por ejemplo, con el plan personal de pago, obtienes capacidad de almacenamiento ilimitada, versiones de tus notas y la posibilidad de invitar a colaboradores. Para los equipos y las empresas, hay planes que incluyen funciones avanzadas de colaboración y seguridad.
Además, algo que nos encanta de Notion es su compromiso con la simplicidad y la estética. La interfaz de usuario es limpia y minimalista, lo que hace que sea agradable trabajar en ella. Y, al mismo tiempo, es lo suficientemente potente y versátil para manejar todo tipo de proyectos y tareas.
Y lo más importante: Notion es una herramienta que se actualiza y mejora constantemente. La empresa escucha a sus usuarios y sigue agregando nuevas funciones y mejorando las existentes. Así que puedes esperar que Notion siga evolucionando y se adapte a tus necesidades en el futuro.
¿Y cómo puedo empezar a usarla?
Comenzar a usar Notion es sencillo. Solo tienes que seguir estos pasos:
- Regístrate en la página oficial de Notion. Puedes hacerlo con tu correo electrónico o con tu cuenta de Google.
- Una vez registrado, te darán la opción de elegir el plan que más se adapte a tus necesidades. Como mencionamos antes, hay una versión gratuita que es bastante completa. Sin embargo, si necesitas más funciones, puedes optar por los planes de pago.
- Ya dentro de la plataforma, tendrás ante ti un lienzo en blanco para comenzar a trabajar. Verás una barra lateral a la izquierda con diferentes opciones: Páginas, Favoritos, Plantillas, Importar, Configuración y Miembros.
- Comienza a crear tu primera página. Para ello, selecciona “+ Nueva página” en la parte inferior de la barra lateral. Luego, asigna un título a tu página y selecciona una de las plantillas sugeridas o comienza desde cero.
- Dentro de tu nueva página, puedes añadir texto, listas, imágenes, enlaces, videos, tablas, calendarios, mapas mentales, y mucho más. Solo tienes que seleccionar el signo “+” que aparece cuando pasas el cursor sobre el espacio en blanco y elegir el tipo de bloque que deseas añadir.
Ejemplo de panelado
Supongamos que quieres organizar un proyecto de desarrollo de software con Notion. Podrías crear una página principal llamada “Desarrollo de Software”, y dentro de ella, podrías tener varios subapartados como “Planificación”, “Diseño”, “Codificación”, “Pruebas” y “Lanzamiento”. Cada uno de estos subapartados podría tener su propia página con listas de tareas, fechas límite, asignaciones de trabajo, archivos adjuntos, etc.
Además, podrías añadir un calendario en la página principal para tener una visión general de los plazos del proyecto, y también podrías crear tablas para hacer un seguimiento de los bugs y problemas que vayan surgiendo.
Este es solo un ejemplo de lo que puedes hacer con Notion. Las posibilidades son prácticamente infinitas y puedes personalizar tu espacio de trabajo según tus propias necesidades y preferencias.
Añadiendo tareas a Notion
Agregar tareas en Notion es bastante intuitivo y flexible. Aquí te guiamos paso a paso:
- Para empezar, necesitarás una página donde colocar tus tareas. Puedes crear una nueva o usar una existente.
- Dentro de tu página, selecciona el signo “+” para añadir un nuevo bloque. En el menú desplegable, selecciona “Lista de tareas”.
- Ahora podrás escribir tus tareas directamente. Cada tarea será una línea separada. Cuando presionas “Enter”, automáticamente se creará un nuevo elemento de la lista.
- A la izquierda de cada tarea, verás una casilla de verificación vacía. Puedes marcarla cuando completes una tarea.
- Si quieres agregar más detalles a una tarea, solo necesitas hacer clic sobre ella. Esto abrirá una nueva página donde puedes añadir notas, subtareas, archivos adjuntos, fechas de vencimiento, y mucho más. Todo estará vinculado a la tarea original.
- Notion también te permite priorizar tus tareas. Solo tienes que seleccionar un bloque de tarea y arrastrarlo hacia arriba o hacia abajo en tu lista.
- Si prefieres una vista más estructurada, puedes crear una “Base de Datos de Tareas”. Para ello, añade un nuevo bloque, pero esta vez selecciona “Base de Datos – Lista”. Aquí puedes añadir tareas como elementos individuales y agregarles diferentes propiedades como estado, prioridad, fecha de vencimiento, asignado a, etc. Además, puedes visualizar tus tareas en diferentes formatos: lista, tabla, calendario o kanban.
Recuerda que Notion es muy flexible, y puedes adaptarlo a tu estilo de trabajo. Así que experimenta y encuentra la manera que mejor te funcione para gestionar tus tareas.
Asignando tareas en Notion
Notion es excelente para la colaboración en equipo. Si trabajas en un entorno en el que debes asignar tareas a otras personas, aquí te mostramos cómo hacerlo:
- Antes de nada, necesitas invitar a tus compañeros de equipo a tu espacio de trabajo de Notion. Para hacerlo, ve al menú “Configuración y miembros” en la esquina superior derecha de la pantalla. Aquí puedes agregar a los miembros de tu equipo mediante su correo electrónico.
- Una vez tus compañeros de equipo estén en tu espacio de trabajo de Notion, puedes empezar a asignarles tareas. Para ello, primero necesitas tener una “Base de Datos de Tareas”. Si ya la tienes creada (como explicamos en el punto anterior), estás listo para seguir.
- Dentro de tu Base de Datos de Tareas, deberías tener una propiedad de tipo “Persona”. Si no la tienes, puedes añadirla haciendo clic en “Agregar una propiedad” y seleccionando “Persona”. Ahí es donde asignarás las tareas.
- Para asignar una tarea a un miembro de tu equipo, simplemente haz clic en el espacio debajo de la propiedad “Persona” correspondiente a esa tarea. Aparecerá un menú desplegable con todos los miembros de tu espacio de trabajo. Selecciona la persona a la que quieres asignarle la tarea.
- La tarea asignada aparecerá en la lista de tareas de esa persona. Pueden hacer clic en ella para ver los detalles, hacer seguimiento, agregar comentarios o marcarla como completada.
Así de sencillo es asignar tareas en Notion. Con esta funcionalidad, puedes tener una visión clara de quién está haciendo qué y seguir el progreso del trabajo de tu equipo de una forma muy visual y organizada.
Fecha límite o deadline en tareas en Notion
No se puede hablar de gestión de tareas sin hablar de plazos. Aquí es donde Notion realmente brilla, permitiendo una visualización clara de cuándo las tareas necesitan ser completadas. Vamos a ver cómo se hace:
- Al igual que hicimos en el punto anterior para asignar tareas, necesitamos tener una “Base de Datos de Tareas”. Si aún no tienes una, consulta el punto anterior para saber cómo crearla.
- Dentro de tu Base de Datos de Tareas, necesitarás una propiedad de tipo “Fecha”. Si no la tienes, puedes añadirla haciendo clic en “Agregar una propiedad” y seleccionando “Fecha”. Ahí es donde pondrás la fecha límite de las tareas.
- Para establecer una fecha límite para una tarea, simplemente haz clic en el espacio debajo de la propiedad “Fecha” correspondiente a esa tarea. Aparecerá un calendario desplegable. Selecciona la fecha límite de la tarea.
- Las fechas límites de las tareas aparecerán en la lista de tareas. Si has configurado la vista “Calendario” para tu Base de Datos de Tareas (lo cual es altamente recomendable), también podrás ver las tareas dispuestas en un calendario, dándote una perspectiva clara de cuándo se deben completar las tareas.
- Como bonus, Notion también te permite configurar recordatorios para tus fechas límites. Para hacerlo, cuando estás seleccionando la fecha límite, haz clic en “Recordatorio”. Puedes escoger recibir un recordatorio el día de la fecha límite, un día antes, una semana antes, etc.
El seguimiento de las fechas límites en Notion es un juego de niños, y te permite mantener tus proyectos bien organizados y bajo control.
Creando calendarios en Notion
Además de la lista de tareas, los calendarios son una de las formas más populares de visualizar el trabajo en Notion. Vamos a ver cómo puedes crear tu propio calendario:
- Haz clic en el icono de “+ Nuevo” en el menú izquierdo de tu espacio de trabajo de Notion.
- Se abrirá un menú desplegable. Aquí, elige “Calendario” bajo la sección “Base de datos”. Esto creará una nueva página con una vista de calendario.
- Por defecto, tu calendario se llamará “Calendario sin título”. Puedes cambiar el nombre del calendario haciendo clic en “Calendario sin título” y escribiendo el nombre que prefieras.
- Tu calendario está listo para ser utilizado. Simplemente haz clic en cualquier día para añadir un evento. Cuando haces clic en un día, se crea una nueva página que puedes utilizar para añadir detalles sobre el evento, como la hora, la ubicación, las notas, etc.
- Al igual que con las tareas, también puedes añadir propiedades a los eventos de tu calendario. Por ejemplo, podrías añadir una propiedad de “Persona” para asignar eventos a miembros de tu equipo, o una propiedad de “URL” para enlazar a documentos relevantes.
- También puedes personalizar la visualización de tu calendario. En la esquina superior derecha de tu calendario, verás un icono de “Propiedades”. Al hacer clic en él, podrás escoger qué propiedades mostrar en tu calendario, cambiar el tamaño de las tarjetas de los eventos, etc.
- Finalmente, si tienes varias fechas importantes que necesitas visualizar a la vez (por ejemplo, fechas de entrega, reuniones, etc.), puedes crear varios calendarios y ponerlos lado a lado en Notion para obtener una visión completa de tus compromisos.
Crear calendarios en Notion es una manera sencilla y eficaz de organizar tu tiempo y mantener un registro claro de tus tareas y eventos.
Tablas en Notion
Las tablas en Notion son una de las características más poderosas de la plataforma. Permiten una gran cantidad de personalizaciones y pueden ser utilizadas para muchos propósitos, desde la creación de una simple lista de tareas hasta la gestión de proyectos complejos. Aquí está cómo puedes crear tu propia tabla:
- Al igual que con el calendario, puedes añadir una tabla a tu espacio de trabajo haciendo clic en el botón “+ Nuevo” en el menú izquierdo, y seleccionando “Tabla” en la sección “Base de datos”.
- Notion te llevará a una nueva página con una tabla predeterminada. La tabla tiene columnas para “Nombre”, “Tags”, “Archivos” y “Propiedad”. Puedes cambiar el nombre de estas columnas simplemente haciendo clic en el nombre de la columna y escribiendo un nuevo nombre.
- También puedes añadir nuevas columnas haciendo clic en el icono de “+ Añadir una propiedad” en la parte superior de la tabla. Notion te dará muchas opciones para el tipo de propiedad que puedes añadir, incluyendo texto, número, selección múltiple, fecha, persona, archivo, y más.
- Para añadir una fila a la tabla, simplemente haz clic en el botón “+ Nueva” en la parte inferior de la tabla. Esto abrirá una nueva fila donde puedes empezar a escribir. Puedes navegar entre las celdas de la fila usando la tecla Tab.
- Notion también te permite organizar tus tablas de varias maneras. Puedes arrastrar y soltar las filas para reordenarlas, o puedes utilizar el icono de “Ordenar” en la parte superior de la tabla para ordenarlas por una propiedad específica. También puedes utilizar el icono de “Filtro” para mostrar sólo las filas que cumplan con ciertos criterios.
- Finalmente, al igual que con las tareas y los calendarios, puedes personalizar la visualización de tu tabla. En la esquina superior derecha de tu tabla, verás un icono de “Propiedades”. Al hacer clic en él, podrás escoger qué propiedades mostrar en tu tabla, cambiar el tamaño de las celdas, etc.
Las tablas en Notion son increíblemente versátiles y pueden ser adaptadas a tus necesidades específicas. Ya sea que necesites una forma simple de rastrear tus tareas o una solución completa para la gestión de proyectos, las tablas en Notion son una gran herramienta a considerar.
Entendiendo las fórmulas en Notion
Las fórmulas en Notion permiten realizar cálculos y operaciones sobre los datos que se almacenan en las tablas. Aunque al principio pueda parecer complejo, entender las fórmulas de Notion es más fácil de lo que piensas. Aquí te dejamos un listado con algunas de las fórmulas más utilizadas y cómo implementarlas:
- Operaciones básicas: Puedes hacer operaciones aritméticas simples como sumas, restas, multiplicaciones y divisiones. Estas operaciones se pueden hacer usando los operadores
+,-,*y/respectivamente. Por ejemplo, si tienes dos columnas llamadas “Precio” y “Cantidad”, podrías crear una fórmula para calcular el total así:prop("Precio") * prop("Cantidad"). - Funciones matemáticas: Notion también ofrece funciones matemáticas como
abs()para calcular el valor absoluto,round()para redondear al número entero más cercano,sqrt()para calcular la raíz cuadrada, entre otras. Por ejemplo, si quisieras redondear el valor total de un pedido podrías hacer:round(prop("Total")). - Funciones de fecha y hora: Notion tiene varias funciones para trabajar con fechas y horas. Por ejemplo, puedes usar
now()para obtener la fecha y hora actual,dateBetween()para calcular el número de días, semanas, meses o años entre dos fechas,formatDate()para cambiar el formato de una fecha, entre otros. Si quisieras calcular cuántos días han pasado desde una fecha específica hasta hoy, podrías hacer:dateBetween(prop("Fecha"), now(), "days"). - Funciones lógicas: Las funciones lógicas te permiten hacer comparaciones y tomar decisiones basadas en ciertas condiciones. Algunas de estas funciones incluyen
if(),and(),or(),not(),empty(), entre otras. Por ejemplo, si quisieras marcar todas las tareas que tienen un plazo vencido, podrías hacer:if(dateBetween(prop("Fecha"), now(), "days")>0, "Vencido", "En tiempo"). - Funciones de texto: Notion también ofrece varias funciones para manipular texto. Algunas de estas funciones incluyen
concat()para unir varios textos,slice()para extraer una porción de texto,replace()para reemplazar una parte del texto, entre otras. Si quisieras unir el nombre y el apellido de una persona en una sola celda, podrías hacer:concat(prop("Nombre"), " ", prop("Apellido")).
Recuerda que las fórmulas en Notion son case-sensitive, lo que significa que debes escribir las funciones y los nombres de las propiedades exactamente como aparecen. También, los argumentos de las funciones van entre paréntesis y separados por comas. Con estas bases, podrás empezar a explorar el poderoso mundo de las fórmulas en Notion.
Por supuesto, vamos a darte un poco más de información para entender cómo funcionan las fórmulas en Notion:
prop(): Esta función se usa para hacer referencia a las propiedades (columnas) de tu tabla en Notion. Para usarla, simplemente debes escribirpropseguido del nombre de la propiedad entre comillas. Por ejemplo, si tienes una columna llamada “Precio”, puedes referirte a ella en una fórmula escribiendoprop("Precio").abs(): Es una función matemática que devuelve el valor absoluto de un número, es decir, su valor sin tener en cuenta el signo. Por ejemplo,abs(-3)retornará3yabs(3)también retornará3.round(): Esta es otra función matemática que redondea un número al entero más cercano. Por ejemplo,round(2.4)retornará2, mientras queround(2.5)retornará3.sqrt(): Esta función calcula la raíz cuadrada de un número. Por ejemplo,sqrt(9)retornará3.now(): Esta función retorna la fecha y hora actuales. No requiere argumentos para funcionar.dateBetween(): Esta función calcula la cantidad de días, semanas, meses o años entre dos fechas. Requiere tres argumentos: las dos fechas entre las que quieres calcular la diferencia y la unidad de tiempo en la que quieres que se exprese el resultado (“days”, “weeks”, “months”, “years”).formatDate(): Esta función cambia el formato de una fecha. Requiere dos argumentos: la fecha que quieres formatear y la cadena de formato que especifica cómo quieres que se vea la fecha.if(): Esta es una función lógica que permite tomar decisiones basadas en una condición. Requiere tres argumentos: la condición que quieres evaluar, el valor que debe retornar si la condición es verdadera y el valor que debe retornar si la condición es falsa.- **
and(),or(),not()**: Estas son funciones lógicas que permiten hacer operaciones lógicas.and()retorna verdadero si todas sus condiciones son verdaderas,or()retorna verdadero si alguna de sus condiciones es verdadera ynot()` invierte el valor de verdad de una condición. empty(): Esta función verifica si una propiedad está vacía. Retorna verdadero si la propiedad está vacía y falso si tiene algún valor.concat(): Esta función une varios textos. Acepta cualquier cantidad de argumentos y los une en un solo texto.slice(): Esta función extrae una porción de texto. Requiere tres argumentos: el texto del que quieres extraer una porción, la posición de inicio y la posición final.replace(): Esta función reemplaza una parte del texto. Requiere tres argumentos: el texto original, la porción de texto que quieres reemplazar y el texto con el que quieres reemplazarla.
No son todas, pero si suficientes para que te familiarices con la herramienta.
Customización de tu espacio de trabajo en Notion
En Notion, la personalización de tu espacio de trabajo es un elemento clave para aumentar la eficiencia y la productividad. No todos pensamos ni trabajamos de la misma manera, y eso es lo que hace que la personalización en Notion sea tan poderosa. Aquí te mostramos cómo puedes adaptar tu espacio de trabajo en Notion a tus necesidades y preferencias.
- Personalizar el icono y la portada de la página: Al editar una página, tienes la opción de añadir un icono y una portada personalizados que representen el contenido de la página. Esto no solo hace que tu espacio de trabajo sea más atractivo visualmente, sino que también te ayuda a identificar rápidamente las páginas cuando las buscas.
- Usar bloques para estructurar tu página: Notion utiliza bloques para todo, desde texto e imágenes hasta tablas y enlaces a otras páginas. Puedes mover y anidar estos bloques para organizar la información de la manera que más te convenga.
- Añadir vistas a tus tablas y bases de datos: Si estás trabajando con tablas o bases de datos en Notion, puedes crear diferentes vistas (como vistas de tabla, de tablero kanban, de calendario, etc.) para visualizar tus datos de diferentes formas. Puedes personalizar estas vistas añadiendo filtros y ordenando los datos según tus preferencias.
- Utilizar plantillas: Notion ofrece una amplia gama de plantillas que puedes utilizar para crear rápidamente páginas con estructuras complejas. Las plantillas van desde planes de proyectos y seguimientos de hábitos hasta notas de reuniones y wikis de empresa. Incluso puedes crear tus propias plantillas si encuentras una estructura que te funciona bien y que piensas utilizar repetidamente.
- Personalizar tu barra lateral: Puedes personalizar la barra lateral en Notion para tener acceso rápido a las páginas que utilizas con más frecuencia. Simplemente arrastra y suelta las páginas en la barra lateral para organizarlas en el orden que prefieras.
- Agregar widgets de terceros: Con Notion, tienes la opción de incorporar widgets de otras aplicaciones, como Google Maps, Typeform, Invision y muchos otros. Esto te permite tener toda la información y las herramientas que necesitas en un solo lugar.
Como puedes ver, Notion te ofrece un gran número de opciones para personalizar tu espacio de trabajo y adaptarlo a tus necesidades. No dudes en experimentar y encontrar la configuración que mejor se adapte a tu forma de trabajar.
Diferencias entre tareas y SPRINTS en Notion
En Notion, tanto las tareas como los sprints son aspectos fundamentales de la gestión de proyectos. Sin embargo, existen diferencias claras entre ellos en términos de lo que representan y cómo se utilizan. Aquí las principales diferencias:
- Naturaleza y propósito: Las tareas en Notion son elementos de trabajo individuales que necesitan ser completados. Pueden ser tan simples como “enviar un correo electrónico” o tan complejas como “desarrollar una nueva función para una aplicación”. Por otro lado, un sprint en Notion es un período de tiempo específico durante el cual se programan ciertas tareas para su finalización. Es una colección de tareas que se deben completar en un tiempo determinado.
- Duración: Las tareas en Notion pueden variar en cuanto a su duración. Algunas pueden ser de corto plazo y otras de largo plazo. En cambio, los sprints en Notion suelen tener una duración establecida, a menudo de una a cuatro semanas, dependiendo de la metodología de trabajo ágil que se esté utilizando.
- Organización: Las tareas en Notion se pueden organizar de diferentes maneras: por fecha de vencimiento, por miembro del equipo asignado, por estado de progreso, entre otros. En cambio, los sprints en Notion se organizan en función del tiempo y suelen contener un conjunto de tareas organizadas en un tablero de Kanban para seguir su progreso.
- Seguimiento: En Notion, puedes seguir el progreso de las tareas individuales y marcarlas como completadas cuando se hayan terminado. Por otro lado, con los sprints, no solo haces un seguimiento de las tareas individuales, sino también del progreso general del sprint en su totalidad.
Ambos elementos son cruciales para la gestión eficaz de los proyectos. Las tareas te ayudan a desglosar el trabajo en partes manejables, mientras que los sprints te permiten organizar este trabajo en segmentos de tiempo específicos para fomentar un ritmo de trabajo constante y una entrega de resultados más predecible.
EXTRAS Que puedes necesitar
CONCLUSIONES
Y con esto, damos por finalizado nuestro primer capítulo de EASYAPRENDE, dedicado a Notion. Esperamos que este recorrido por las funcionalidades y potencialidades de esta herramienta haya resultado enriquecedor y, sobre todo, útil. El objetivo de esta serie de artículos es precisamente ese: ayudarte a descubrir y a implementar herramientas que hagan tu día a día laboral más sencillo y productivo.
Recuerda que Notion es una herramienta altamente configurable y que, con un poco de tiempo y paciencia, puede convertirse en tu gran aliado para la gestión de tareas, proyectos y equipos. Pero, sobre todo, ten en cuenta que lo que te hemos mostrado en este artículo es solo la punta del iceberg. Notion es mucho más que esto, es una potente plataforma de trabajo que puede adaptarse a tus necesidades específicas.
Así que te animamos a que te lances a la piscina y empieces a experimentar por ti mismo. Y si te encuentras con alguna dificultad o tienes alguna duda, aquí estamos para ayudarte.
Nos vemos en el próximo capítulo de EASYAPRENDE. Hasta entonces, recuerda: el aprendizaje es un camino, no un destino.
¡Hasta la próxima!
NUESTROS LIBROS